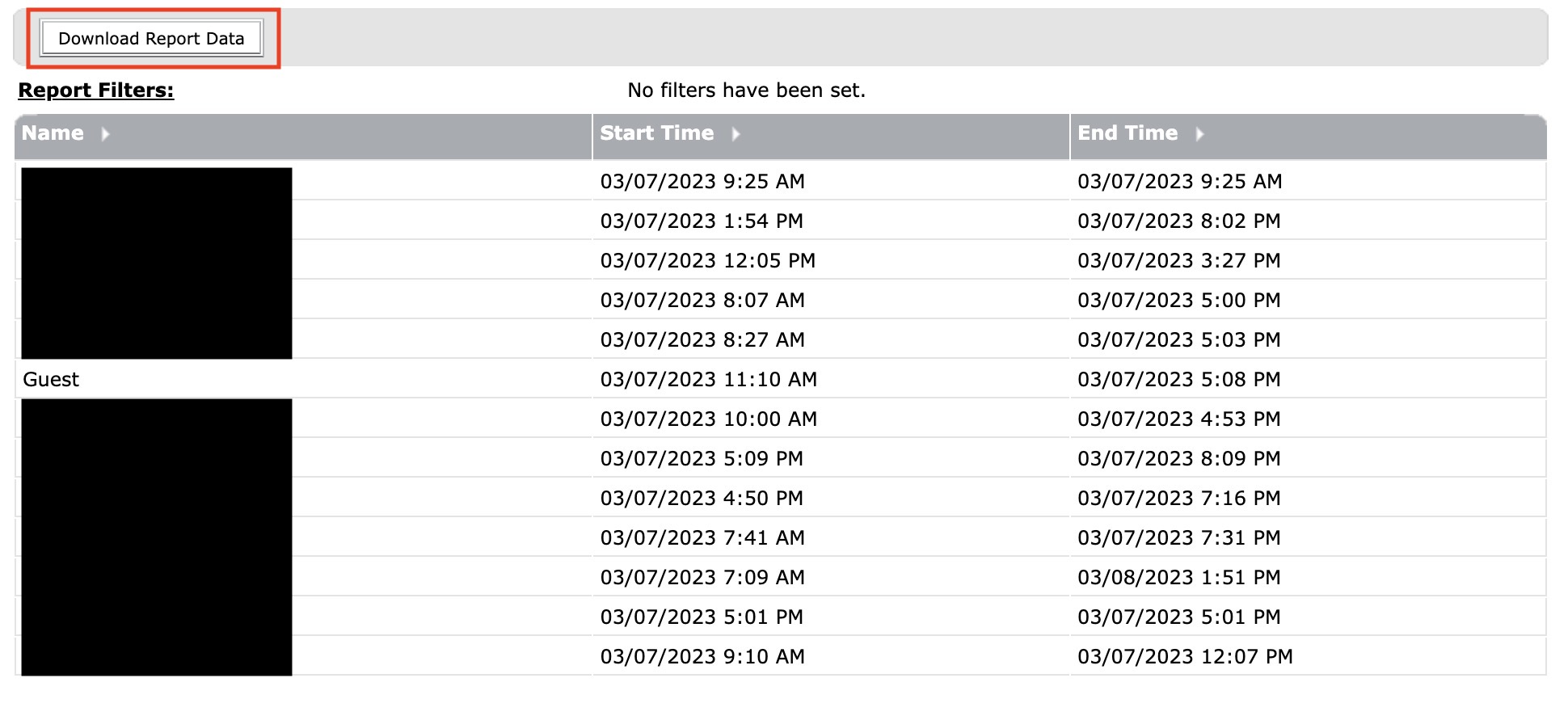Modifying Backend Settings#
Attention
Only users with the HSIN host role can modify room settings. Some settings may only be accessed/modified by the user who “owns” the room.
EXERCISE EXTREME CAUTION WHEN MODIFYING ANY ROOM SETTINGS.
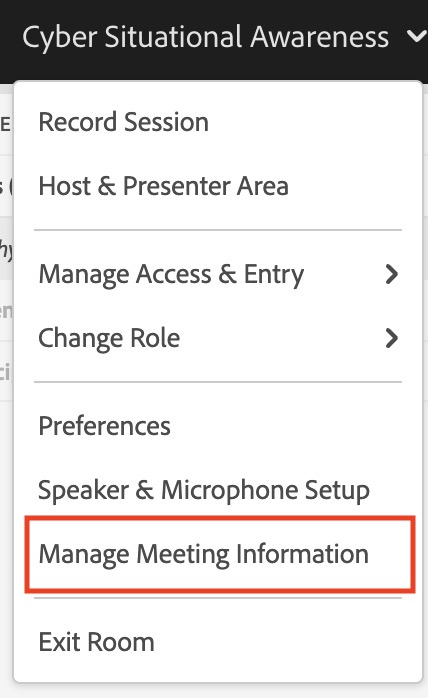
Multiple sitroom settings are modified by opening the main menu  and selecting “Manage Meeting Information,” which opens a separate window in your web browser. Alternatively, click here to access the page.
and selecting “Manage Meeting Information,” which opens a separate window in your web browser. Alternatively, click here to access the page.
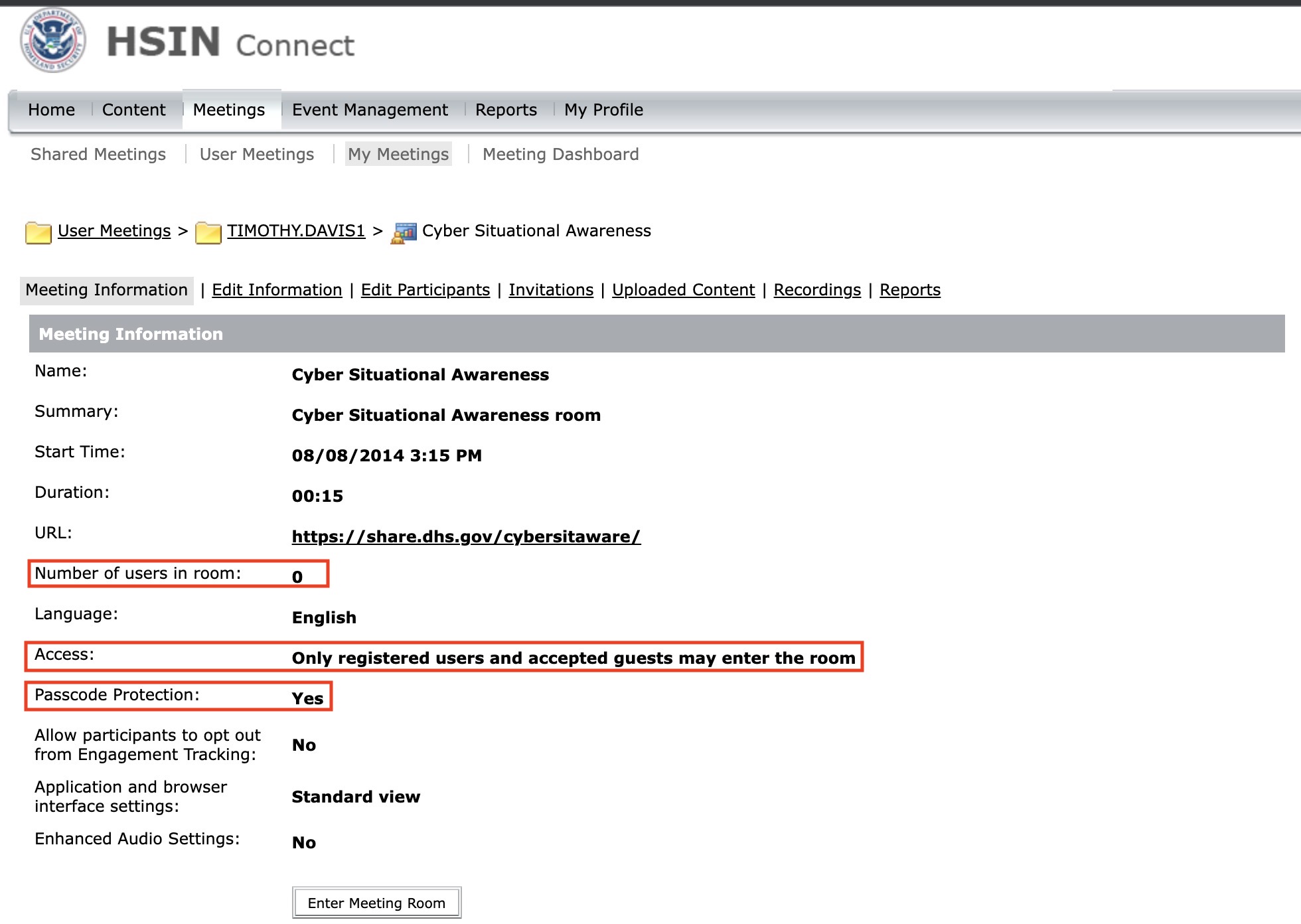
The default page is “Meeting Information,” which displays a basic overview of the room’s current configuration.
The image below has red boxes around the essential information on this page.
Edit Information#
This page allows you to edit room settings, including changing passwords and limiting who can access the room.
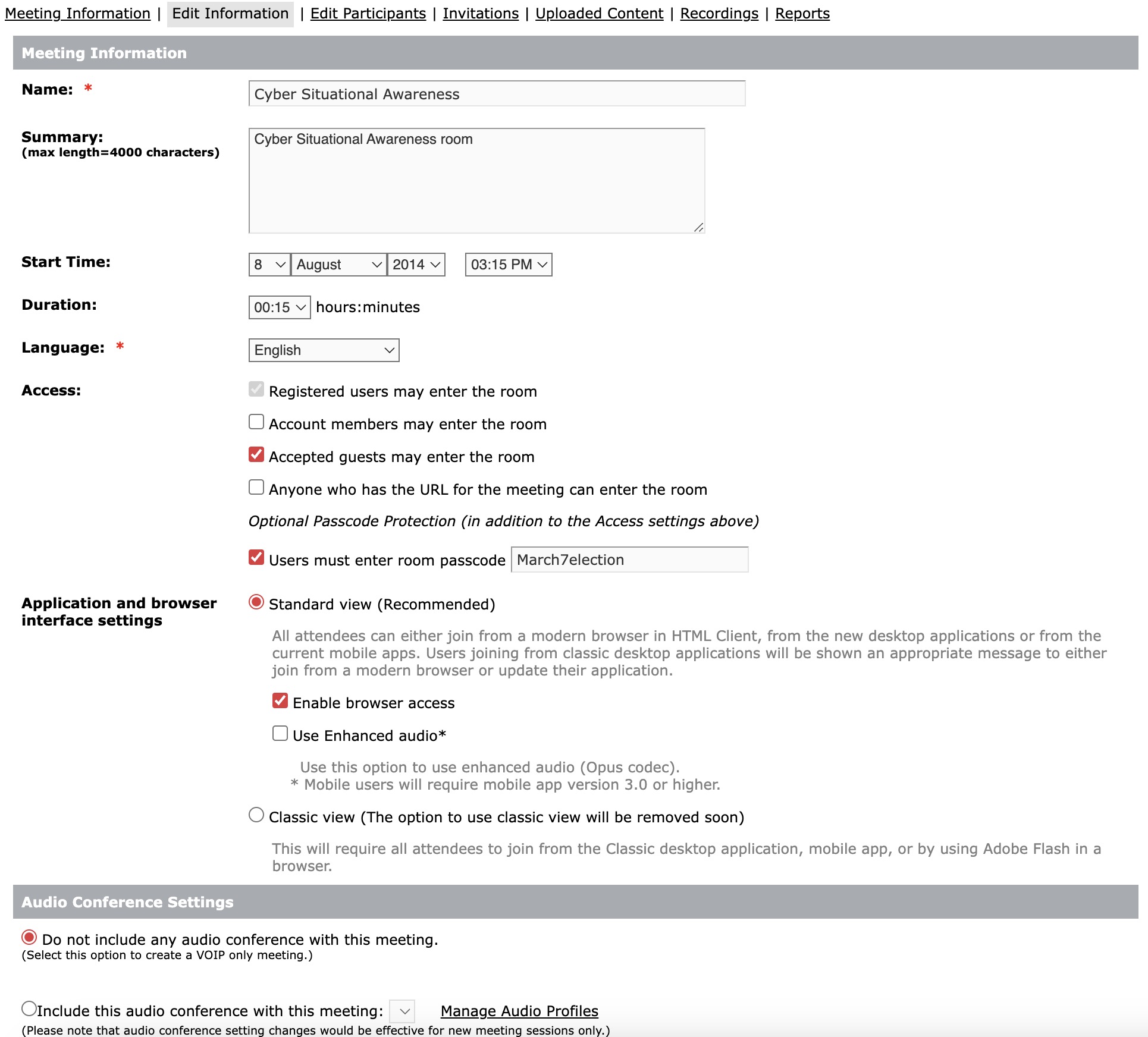
Do not change the content of the name, summary, start time, duration, and language sections.
Guest Access#
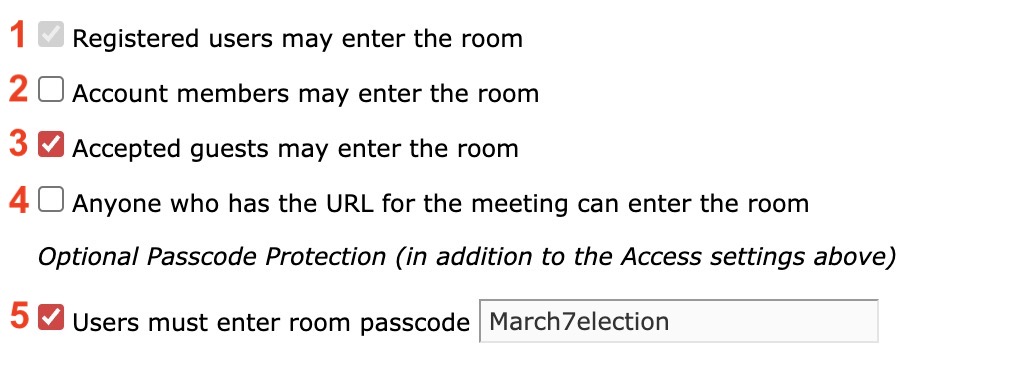
Changing Access Levels
Any changes to access levels must be done immediately before the room opening, or the changes will not be applied.
The Access section contains multiple options to limit who can enter the room - the numbers below correlate to those in the above image.
Allows individuals registered with the room to enter (enabled by default).
Allows HSIN account members to access the room (not enabled).
Allows guests to access the room after they are admitted. (always enabled).
Allows guests to access the room without needing an initial screening (not enabled).
Enables room password.
Room Password#
Each sitroom has a unique password. The password is changed before the sitroom announcement is sent. Scroll to the bottom of the page and select “save” to save the updated password.
Password Limitations
As of March 2023, the Adobe Connect platform does not support symbols (&, #, $, etc.) in passwords. An overly complex password may discourage attendees from joining.
A typical pattern for the password is <date of election>election (ex: March7election, June19election, etc)
Attention
Always copy and paste the password directly from the password box to ensure it is documented correctly. If the password is changed, post the updated password in the soc_elections_coordination slack channel immediately.
Edit Participants#
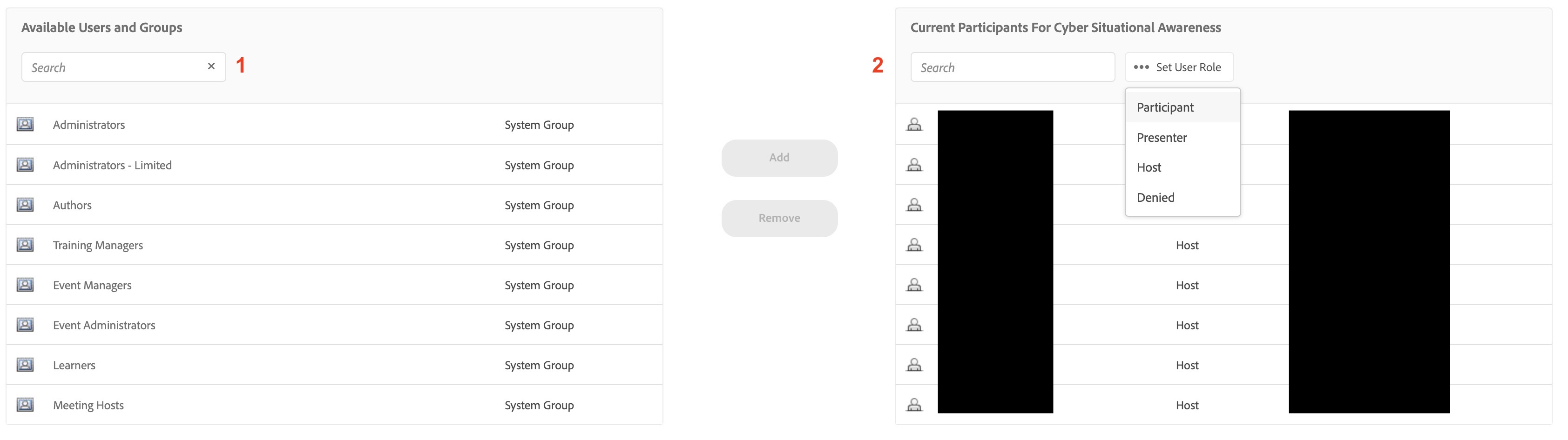
This page allows you to edit user roles for users with HSIN accounts. The numbers below correlate to the numbers in the above image.
Database of all HSIN users.
Search for a user using their full HSIN username.
When their name shows up, select it, and then click “add”
 to add them to the list of HSIN accounts with access to the room.
to add them to the list of HSIN accounts with access to the room.Users are added with the “participant” role and must manually be elevated to the host role using the procedure outlined below.
Database of HSIN users with access to the room and their permission level.
Scroll through the list of users, or search for a specific user using their full HSIN username or full name.
When their name shows up, select it. From here, you can either click “remove”
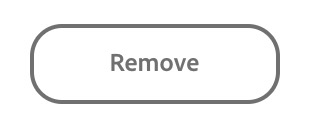 to remove their access to the room or “set user role”
to remove their access to the room or “set user role” 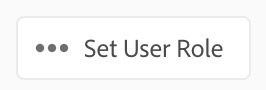 and select the role level you want them to have. These roles match those referenced in Attendee Roles.
and select the role level you want them to have. These roles match those referenced in Attendee Roles.
Invitations#
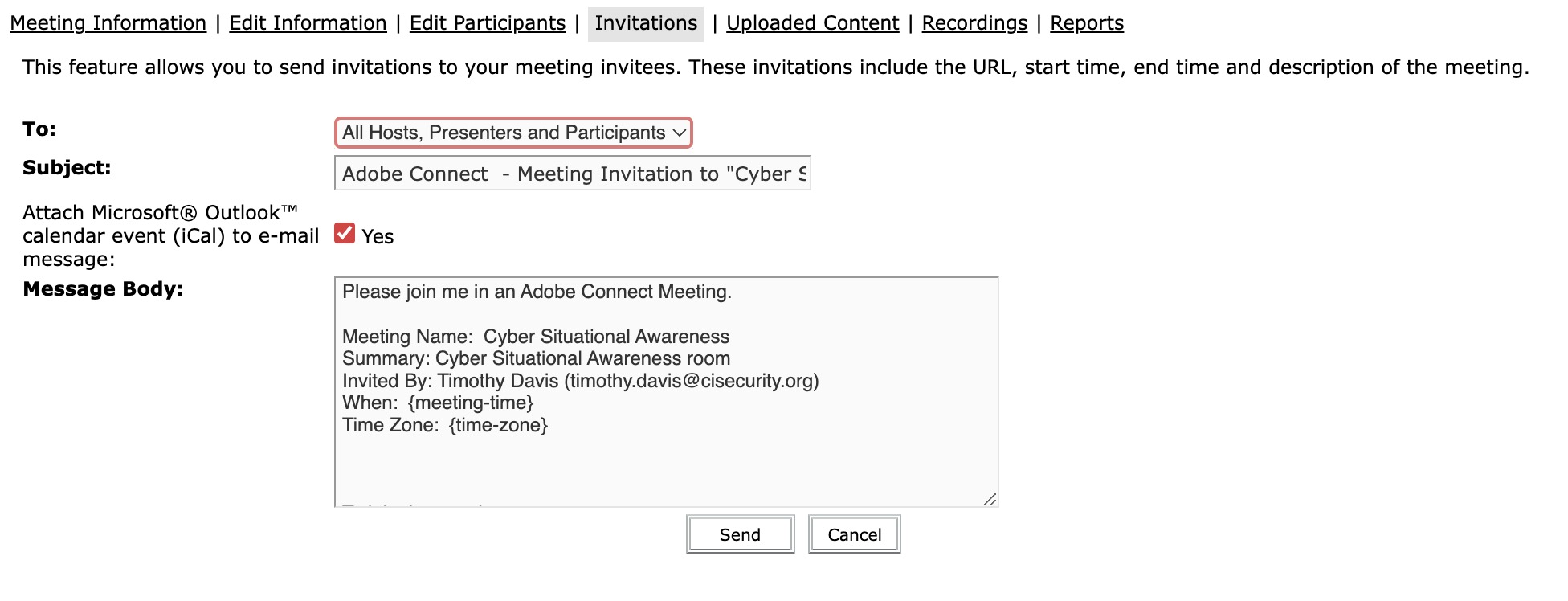
This page allows you to send an invite out to the HSIN users who have permission to access the room. The drop-down menu allows you to send only to hosts, presenters, participants, or all.
This feature is not used.
Uploaded Content#
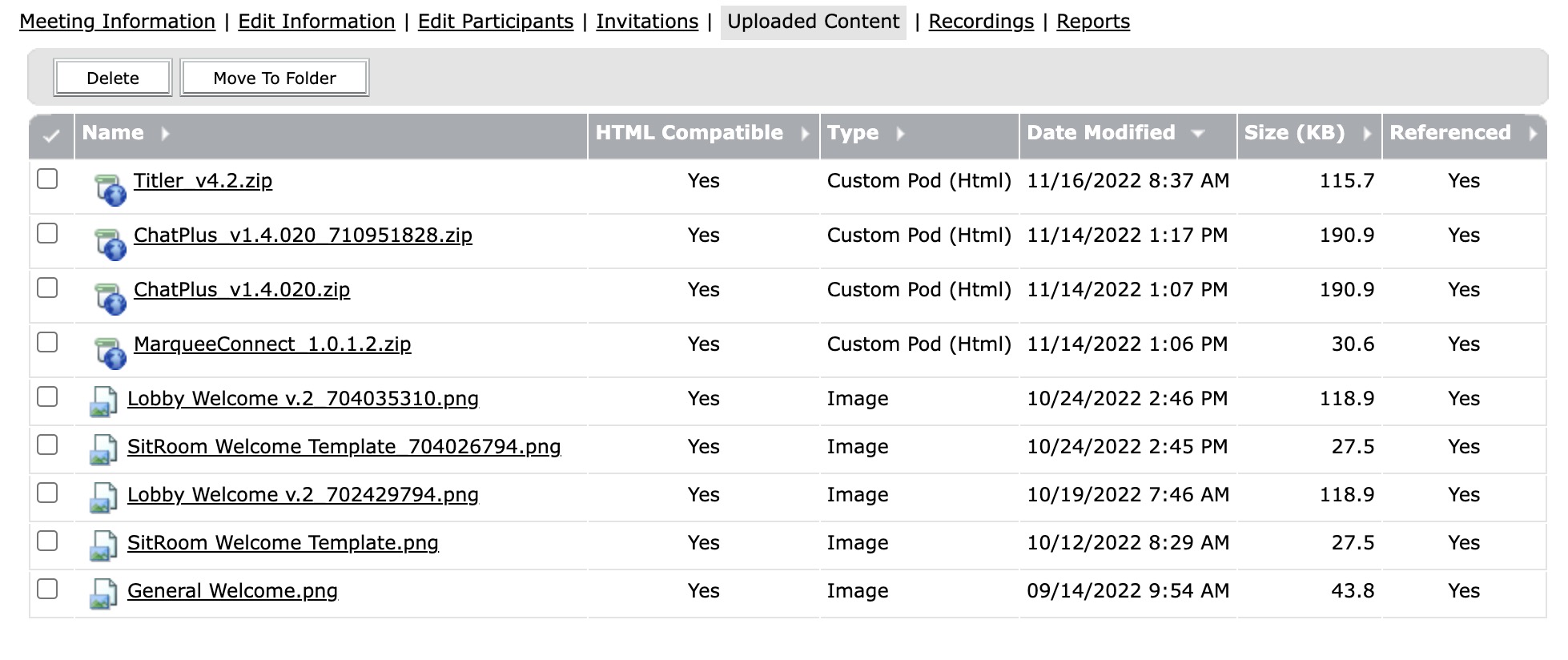
This section shows a list of all files uploaded to the room. Typically these files originate from the share pods. See share pods for more information.
You can select these files and remove them if necessary.
Recordings#
Sitrooms are TLP:AMBER and are never recorded.
Reports#
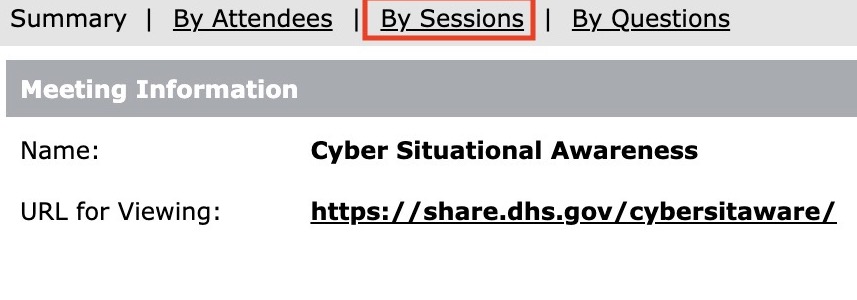
This section allows you to download reports on sitroom attendance. There are three options for reports: by attendees, sessions, or questions.
Typically the “sessions” option is the most useful.
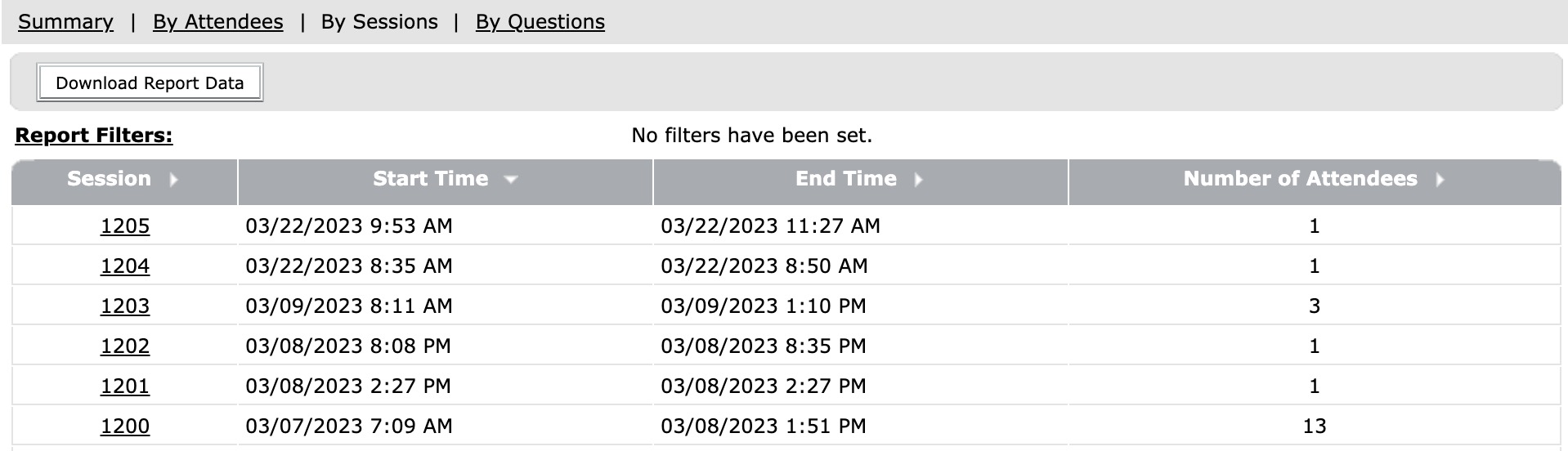
Report Generations
The “session” reports may not be 100% accurate as they do not always count the “number of attendees” as unique attendees.
These reports capture a guest’s name as they initially entered it. For example, if a guest tried to enter the room using the name “guest,” the report would note their name as “guest,” shown in the example below.
The report can be downloaded as a CSV using the “download report data” button 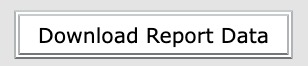 . Downloading from the main page, as shown above, will generate a CSV with the attendee numbers for all previous sitrooms.
. Downloading from the main page, as shown above, will generate a CSV with the attendee numbers for all previous sitrooms.
Alternatively, click on a specific room. You can see the list of attendees for that room only, and download a unique CSV, as shown below.