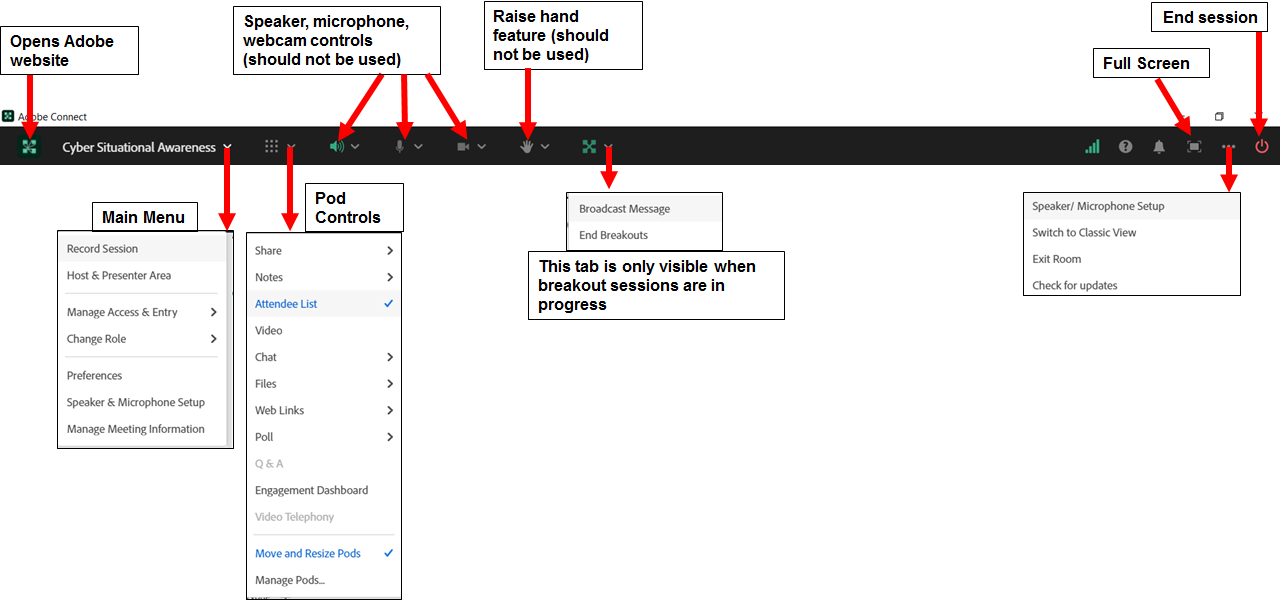Room Layout#
There are two rooms - the lobby and the sitroom. The lobby serves as a place to verify attendees and communicate with them at TLP:CLEAR. The sitroom is where TLP:AMBER information is shared.
Adobe Connect Labeling
Adobe Connect lists the lobby as the “main room” by default.
The below images and descriptions of the room are from a host’s point of view.
Lobby#

Attendee List Pod#
The attendee list pod shows a complete list of all attendees in the room. This pod allows attendees (and hosts) to edit their display name and is where hosts can move attendees between rooms.
Some attendees may have a globe  beside their names, indicating they are joining from a browser rather than the Adobe Connect application.
beside their names, indicating they are joining from a browser rather than the Adobe Connect application.
The word “guest” in italics  next to an attendee’s name indicates that they have joined using the guest function (not using their HSIN account).
next to an attendee’s name indicates that they have joined using the guest function (not using their HSIN account).

Within this pod, there are three “views” to choose from:
List View is the default view, showing attendees based on their permission level (host, presenter, participant).
Breakout Room View shows attendees based on which room they are in. This is the only view that allows hosts to move attendees between various Breakout Rooms.
Status View shows attendees based on their status (hand raised, stepped away, etc.) This view is not used for sitrooms.
The three views share some standard functions (rename, remove). However, there are unique functions in each view that are discussed more in the relevant sections (Breakout Rooms, Attendee Roles)
Welcome Message/Code of Conduct#
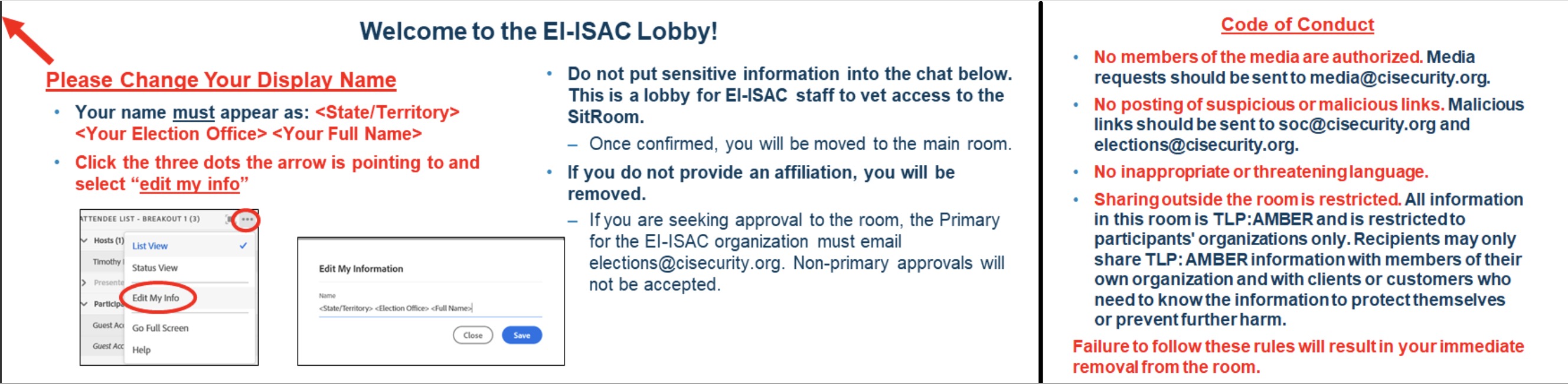
This pod displays how attendees can change their names and a general code of conduct.
The content is an image that is displayed using a share pod. For more information on share pods, see share pods.
Lobby Communication Pod#
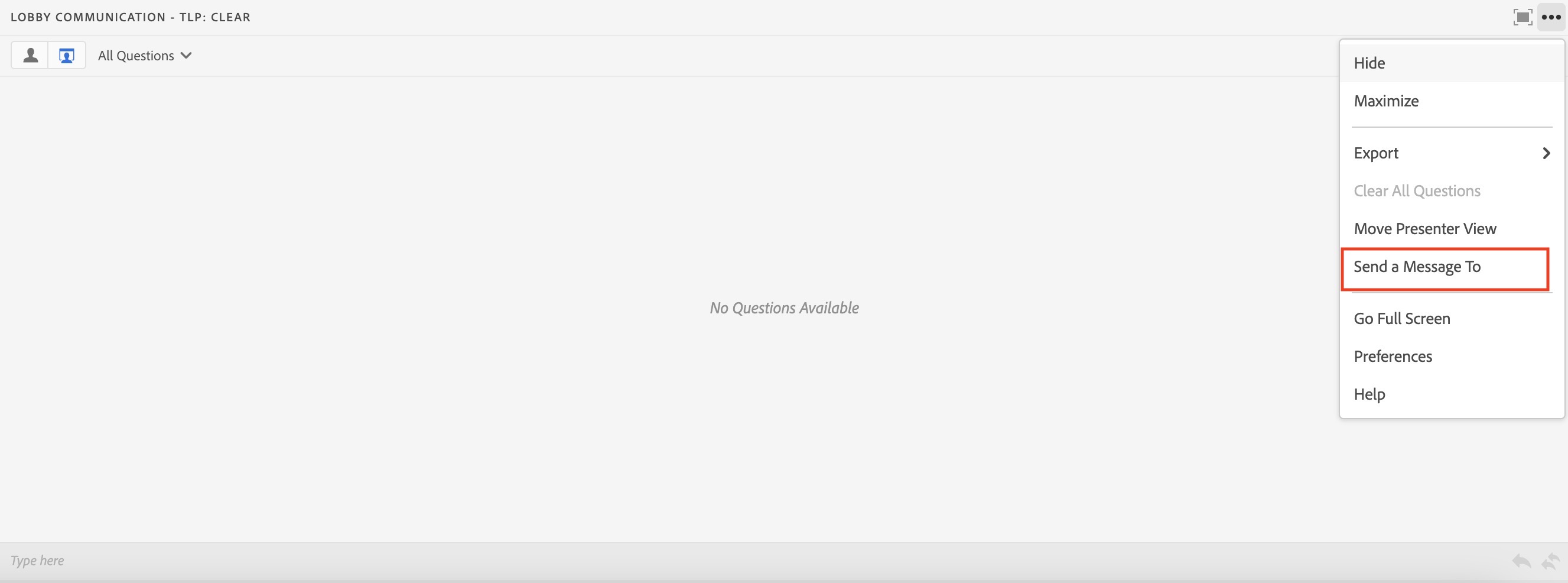
Host-Initiated Communication#
The lobby communication pod is the primary way to talk to attendees who are waiting in the lobby. To send a message to an attendee (or to everyone), Open the poll pod menu ![]() and select “send a message to.”
and select “send a message to.”
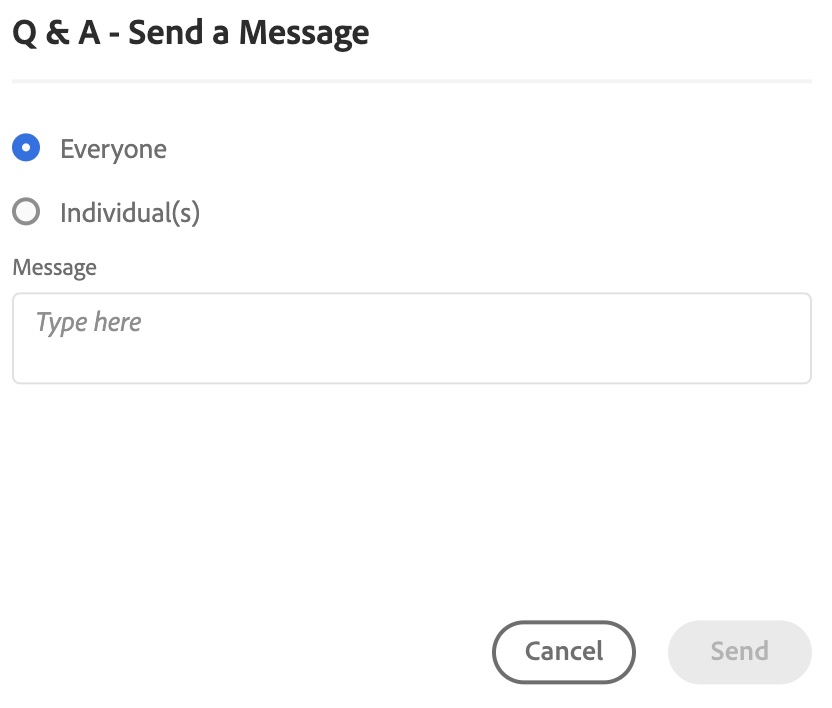
In the pop-up box, there are two options:
Everyone is used when sending Welcome Messages or if an announcement is needed.
Individual(s) is used when communicating privately with attendees about their approval or name (used by staff tasked with Lobby Admissions).
Attendee-Initiated Communication#
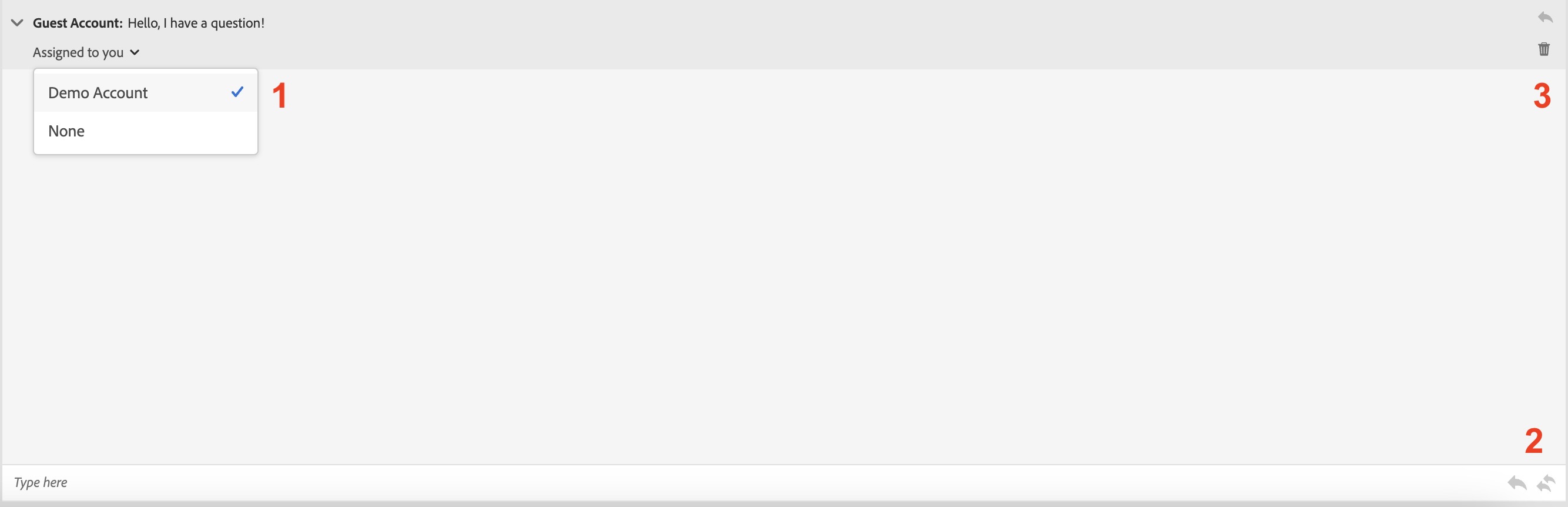
Attendees can use this pod to send messages to hosts. The attendee’s message will pop up on the pod. Click on it and:
Assign the message (either to yourself or another host)
Respond to the message. The single arrow
 responds privately. The multi-arrow button
responds privately. The multi-arrow button  responds publicly.
responds publicly.[OPTIONAL] Delete the message. This should only be done if the message violates the Code of Conduct. Document all messages before deleting them.
Internal Communication
Staff also use slack channels to alert others they are responding to a message or have assigned it to someone.
Clear Messages#
To clear all previous messages, open the pod menu button ![]() and select “clear all questions.”
and select “clear all questions.”
Sitroom#
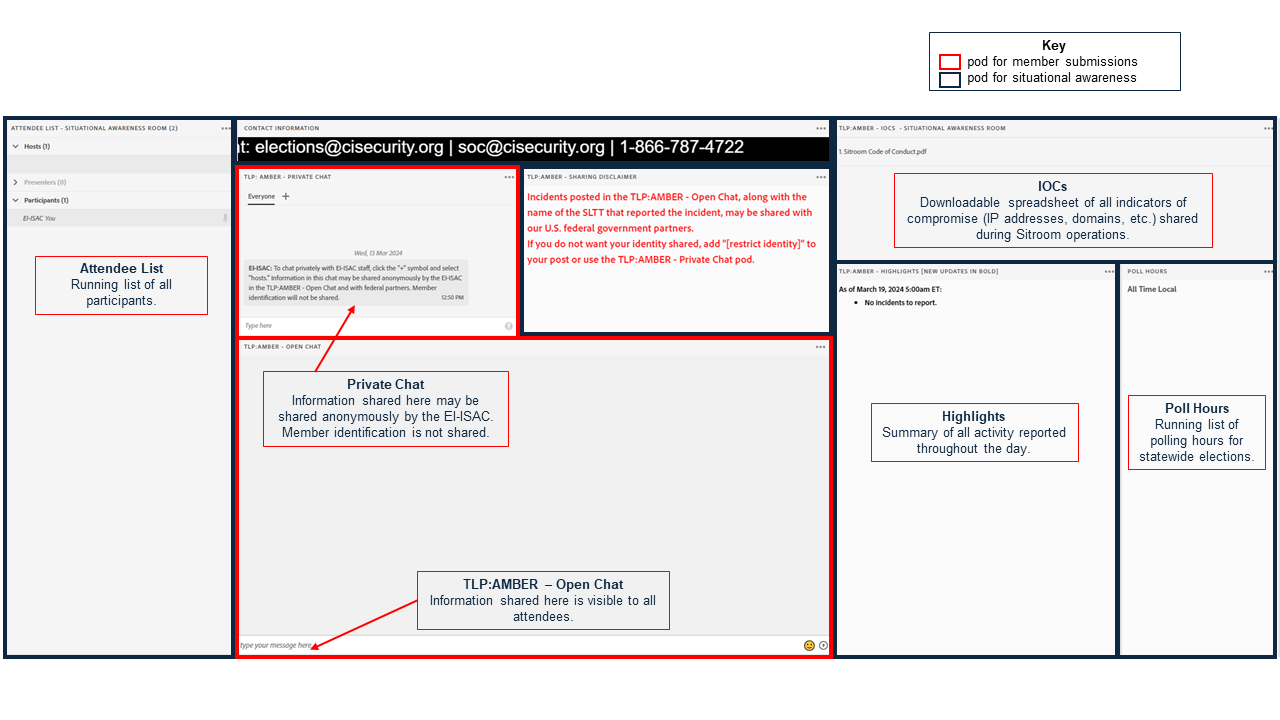
Attendee List Pod (sitroom)#
This pod is identical to the attendee list pod in the lobby.
Custom Chat Pod#

Chat Pod
This pod is the main feature of the sitroom. Attendees use this pod to report incidents or communicate with hosts/other attendees. All member reports should be acknowledged promptly in the chat.
The chat pod is a custom pod displayed using a share pod and has several features beyond Adobe Connect’s built-in chat pod:
Varying colors to separate multiple attendee messages.
Ability to send emojis.
Additional customization options (hide names, hide timestamps, etc.).
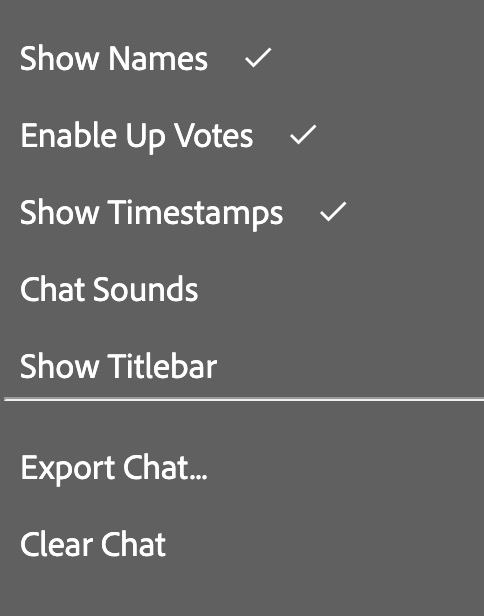
Click the menu icon in the lower left corner of the chat pod  to access the chat menu.
to access the chat menu.
Show Names, Enable Up Votes, and Show Timestamps are always checked. All other options should be unchecked.
Export Chat will display the chat as a CSV file that can be copied into a word or excel document.
Clear Chat will clear the chat (always save a copy of the chat before selecting this).
Private Chat Pod#
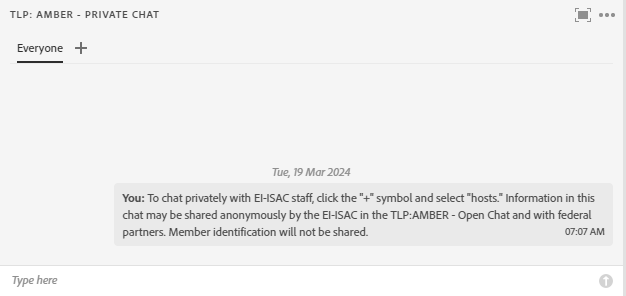
This pod allows members to submit incidents semi-anonymously. While EI-ISAC staff can see the member’s identity, other sitroom attendees cannot. EI-ISAC staff treat reports made in the private chat similar to reports made in the open chat. The most notable difference is that anything shared in the private chat can only be described anonymously in the open chat or the highlights pod (i.e., “a local election office reported…”).
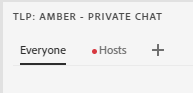
Messages shared in the private chat will pop up silently at the top of the pod. New messages are denoted with a red dot.
IOCs Pod#
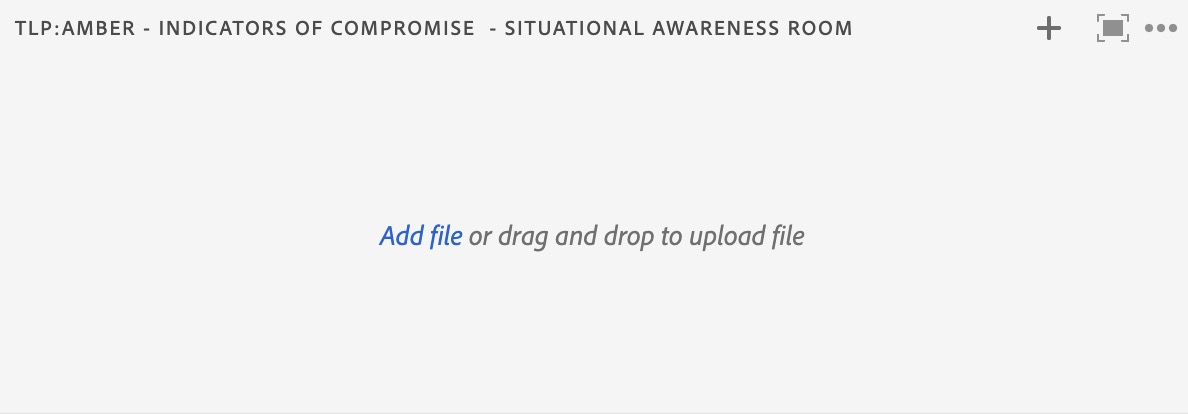
This is a share pod where CTI/SOC staff keep an excel document with running list of all IOCs reported while the room is open. When IOCs are reporting in the room, update the document (using the file path provided), upload the new document, and delete the old one. Each new document has the time of the update in the file name (ex: feb_6_iocs_0910_update).
Highlights Pod#
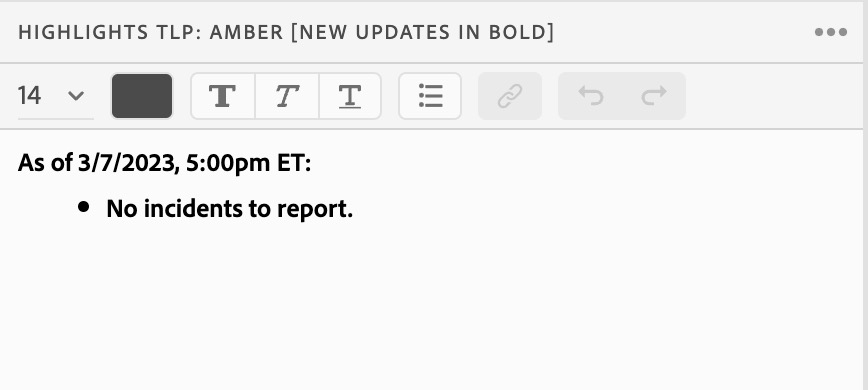
This is a notes pod where CTI/SOC staff keep a running list of all incidents reported while the room is open. Room attendees room use this pod to find important information.
Poll Hours Pod#
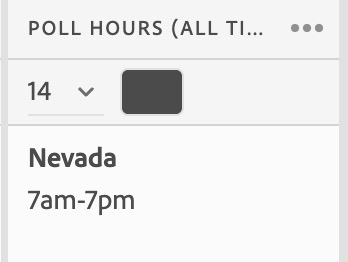
This is a notes pod where CTI/SOC staff keep a list of poll hours for states that are holding elections that day.
Disclaimer Pod#
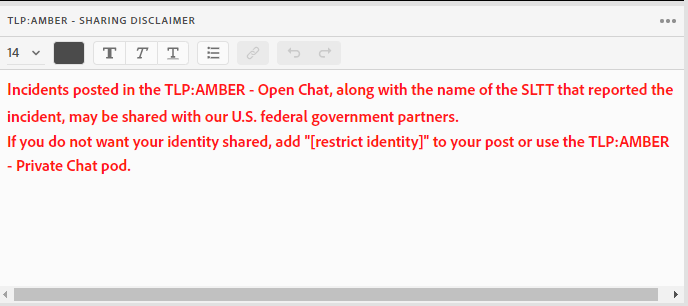
This pod hosts the information sharing disclaimer allowing member reports from the the open chat to be shared with federal partners. The contents of this pod should not be changed without consulting EI-ISAC leadership.